 Не всегда установка системы проходит гладко. Проблемы бывают! Одна из возможных при установке Windows 10 или 8 (8.1) с флеш памяти или сд-диска на компьютере или ноутбуке проявляется в виде сообщения о том, что установка на данный диск невозможна, так как на диске находится таблица MBR-разделов.
Не всегда установка системы проходит гладко. Проблемы бывают! Одна из возможных при установке Windows 10 или 8 (8.1) с флеш памяти или сд-диска на компьютере или ноутбуке проявляется в виде сообщения о том, что установка на данный диск невозможна, так как на диске находится таблица MBR-разделов.
И здесь просто так без подсказки не разобраться, по крайней мере если вы любитель. И вот такой подсказкой будет эта статья!
Начну с того, что текст ошибки говорит нам о том, что вы начали загрузку с установочной флешки или диска в режиме EFI, а не Legacy. Если кратко, то эти две вариации загрузок как раз и отличаются таблицами разделов - MBR для EFI и GPT для Legacy BIOS.
В чем же состоят отличия UEFI BIOS от традиционного BIOS Legacy?
BIOS считывает информацию с первого сектора жесткого диска, где содержится главная загрузочная запись (MBR) и выбирает загрузочное устройство, где находится операционная система. Поскольку BIOS – это очень старая система, работающая с середины 1970-х годов, то она до сих пор работает в 16-битном режиме. Это обстоятельство ограничивает количество информации, которое может быть прочитано из системной ROM (постоянной памяти компьютера).
UEFI выполняет ту же задачу, но делает это немного по-другому. Она хранит всю информацию об инициализации и начальной загрузке системы в специальном файле, находящемся на жестком диске в особом разделе ESP (EFI System Partition). Кроме того, ESP содержит загрузочные программы операционной системы, установленной на компьютере.
В итоге при установке вылазит ошибка «Невозможно установить Windows в раздел на диске». Есть весьма кардинальный способ исправить проблему, взять и конвертировать диск из MBR в GPT, после чего уже и установить систему. При этом надо сказать об одном, что на диске все сотрется!
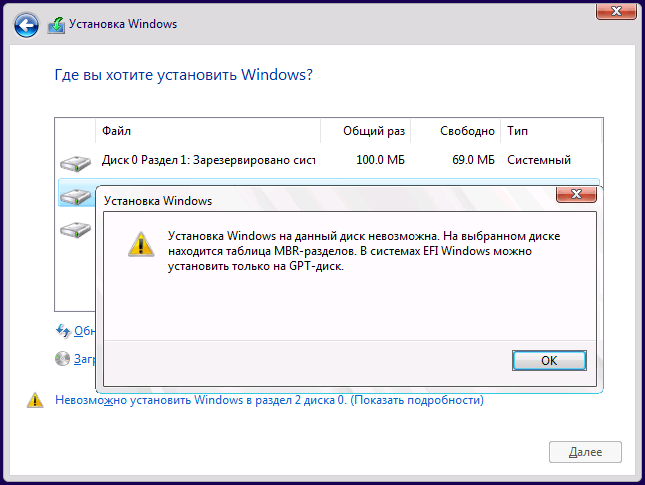
Сам способ такой очистки диска можно выполнить прямо в программе установки Windows. Просто нажмите клавиши Shift + F10 в программе установки Windows 10 или 8. Перед вами откроется командная строка. Для ноутбуков может потребоваться нажать комбинацию Shift + Fn + F10, то есть если F... включается через Fn.
В появившейся командной строке будем вводить по очереди команды и нажимать Enter после каждой
1. diskpart
2. list disk (после выполнения этой команды в списке дисков отметьте для себя номер системного диска, на который нужно установить Windows, далее — X).
3. select disk X
4. clean
5. convert gpt
6. exit
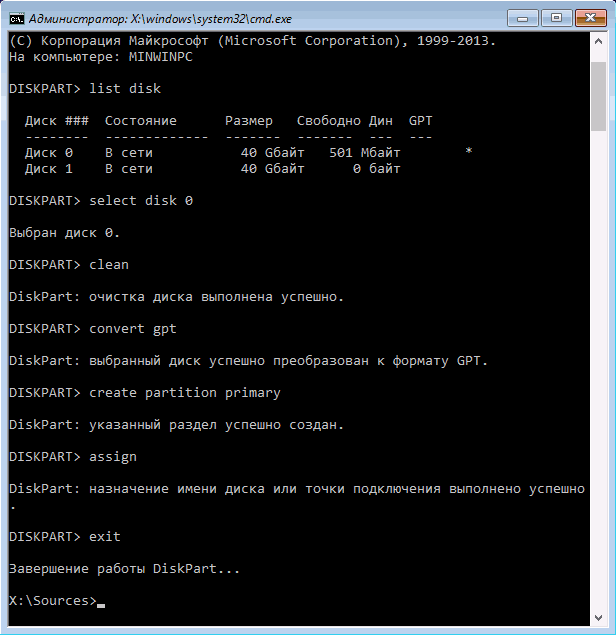
После того что мы сделали закрываем командную строку и продолжаем установку. Теперь у вас все получится! В редких случаях это не сработает или компьютер потребует перезагрузки.