 Это самое начало, то с чего начинал я. С али пришла Arduino UNO само собой это был не оригинал, а всего лишь подделка, аналог, копия.... Это уж называйте как хотите. Конечно, определяющим фактором при покупке была цента, так как отдавать 20 $ за непонятный результат совсем не хотелось, а вот за 4,5 $ можно было и поэкспериментировать. Так вот, как только сие чудо было получено, начались думы о его подключении. Как что и где?
Это самое начало, то с чего начинал я. С али пришла Arduino UNO само собой это был не оригинал, а всего лишь подделка, аналог, копия.... Это уж называйте как хотите. Конечно, определяющим фактором при покупке была цента, так как отдавать 20 $ за непонятный результат совсем не хотелось, а вот за 4,5 $ можно было и поэкспериментировать. Так вот, как только сие чудо было получено, начались думы о его подключении. Как что и где?
Это оказалось не так сложно. Вначале взгляните на то, что мне досталось.
Китайское Arduino. Именно так выглядел мой экземпляр.

Ну я думал сейчас все получится. Включил его в разъем USB, он отдает металлическим цветом на плате. В итоге Arduino не определилось как надо. В диспетчере устройств он высветился как USB 2.0-Serial, не более того.
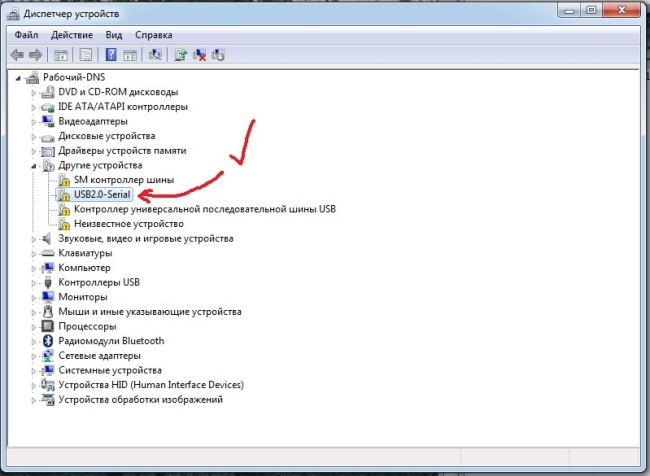
Действительно, такое подключение ничего не даст, ведь при таком варианте Arduino просто не "видно", а значит и работать с ним, заливать скетчи* невозможно. (скетчи* - программы, код, ПО). Для этого необходимо инициализировать плату. Смотрим на микросхему контроллер на плате. Взгляните на картинку выше. Это микросхема между кварцом и разъемом USB, то есть максимально близкая к входу USB. На ней собственно и было написано CH340G. Именно для нее и необходимо загрузить драйвер, чтобы определилась наша плата Arduino с микроконтроллером Amtel 328P. Драйвер был успешно скачан в интернете и заныкан на сайте. Вдруг еще пригодится. Скачать драйвер для CH340G можно ЗДЕСЬ. (Драйвер для Виндовс. Если у вас что-то другое, то поищите драйвер на просторах интернета)
Итак, скачиваем драйвер, устанавливаем на компьютер при подключенном к разъему CH340G. В конце концов Arduino начнет отображаться в COM портах. Теперь, после того как плату определили, поставили, переходим к поиску программной среды. Так как мы уже говорили, что Arduino это детище довольно раскрученное, то теперь стоит обратиться к официальным источникам, то есть зайти на сайт Arduino. Долги искать не пришлось. Взгляните на скрин, именно по этому адресу и на этом сайте и было найдено ПО для работы с программами для Arduino.
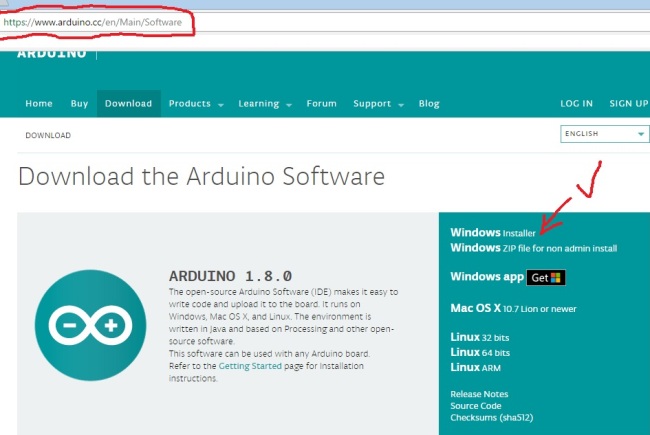
Как видите там есть среда для Виндовс, Мак, Линукс. Выберайте свою ОС и скачивайте. Далее просто установите на компьютер. Эту программу я себе брать не стал, так как есть оф. сайт, где происходит постоянное обновление ПО, а значит время от времени можно зайти и скачать последнюю версию.
Итак, после того как на вашем компьютере появиться значок программы "Arduino", да, да он именно так и называется, то открываем программу.
Здесь стоит сказать о важном отступлении. Вам не надо искать коды по всему интернету, думать что же залить, и как это работать. В этой программе уже множество примеров, которые толком и понимать не надо как работают. просто взял кликнул пару иконок и все... Arduino уже работает. То есть библиотека с готовыми примерами. Именно к ней и обращаемся. Выбор скетча для заливки происходит следующим образом. Смотрите на цифры, все выполняется по порядку.
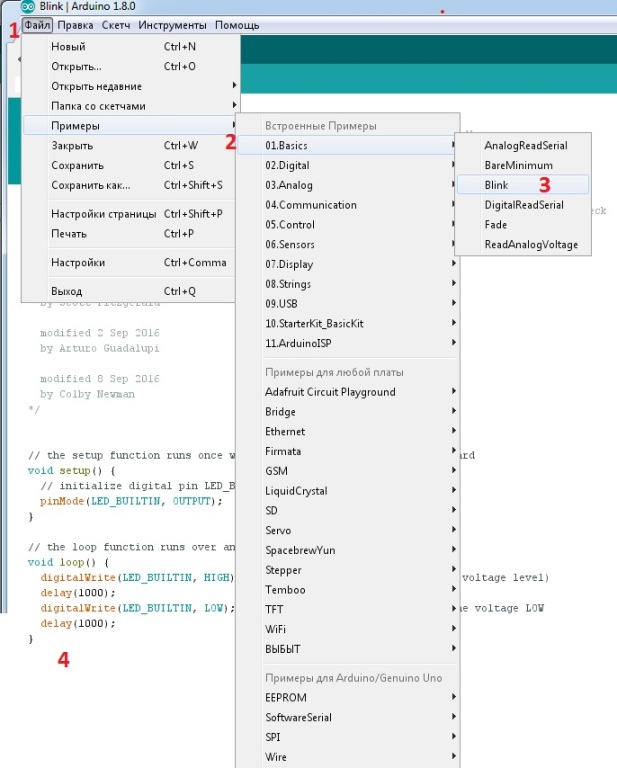
В данном случае загружаем мигание светодиода. Это самый простой и самый быстро проверяемый скетч. После выбора скетча кликаем на иконку стрелку. Загружаем скетч "мигание светодиода"
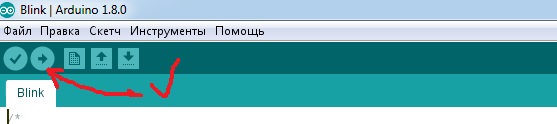
Само собой плата Arduino должна быть подключена к компьютеру. Все, вы увидите как несколько раз моргнет светодиод и Arduino начнет работать по программе. Подключаем светодиод физически, смотрим на мигание светодиода. Питание будет подаваться автоматически с USB. Вот собственно и все, если кратко.

Само собой для других проектов должна использоваться другая программа - скетч, другая обвязка из модулей или радиодеталей. Но сам по себе смысл запуска и работы теперь понятен. Теперь вы сами сможете делать маленькие шаги в нужном направлении и быть может совсем скоро напишите свою первую программу - код.
Видео о подключении только что купленного Ардуино
Подключение к компьютеру, установка драйвера и первый проект!
Что если на Arduino стоит контроллер 16U2
На оригинальных версиях Arduino стоит другой контроллер 16U2. Он другой по форме... Собственно он совсем другой и это трудно не заметить, но я все же приведу фото. Обратите внимание на обозначение. Нас интересует 16U2.

Так вот, к нему конечно нужен свой драйвер. В "Диспетчере устройств" все также можно увидеть Неизвестное устройство или может будет какой-нибудь COM3 с значком восклицательного знака. В общем как устройство без драйвера. В этом случае можно либо скачать последнюю версию с официального сайта ПО Arduino (надо качать ZIP file for non admin installer) и натравить обновление драйвера на эту папку. То есть кликаем правой кнопкой мышки на иконке неизвестного устройства и выбираем поиск драйвера вручную, а там выбираем нашу скачанную папку с файлами Ардуино.
В последних версиях программы, в 2019 году, эти драйвера зашиты в архив "Old_Arduino_Drivers", то есть как я полагаю этот контроллер уйдет в небытие, по крайней мере на Ардуинке, а значит и с драйверами будут проблемы. Поэтому я скачал архив к СЕБЕ.
То есть о чем я это все? Вы можете просто скачать этот самый архив, разархивировать и натравить на обновление драйвера (неизвестного устройства), именно на эту скачанную папку!
Ну и в диспетчере устройств все будет определяться так.
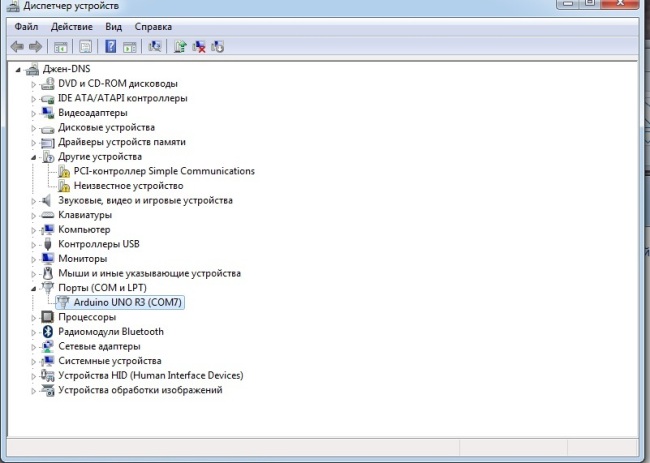
Далее как и в случае выше ставим ПО с оф. сайта.
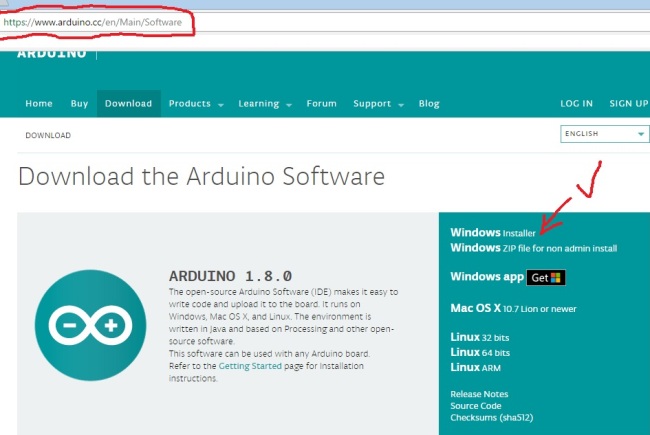
Все наша Ардуинка подключена к компьютеру для первых проектов.
Спасибо.