 Что такое кэш (cache)? Кэш – это временное хранилище образов сайтов, которые вы когда-то посещали. Технология кэширования используется для того, чтобы ускорить процесс загрузки и просмотра сайтов. При запросе просмотра уже посещенного сайта, в ваш браузер загружается «старый» образ сайта из кэша, при условии, что запрашиваемая страница сайта не была изменена с вашего последнего посещения. Если страница была изменена, то кэш браузера для этой страницы будет обновлен.
Что такое кэш (cache)? Кэш – это временное хранилище образов сайтов, которые вы когда-то посещали. Технология кэширования используется для того, чтобы ускорить процесс загрузки и просмотра сайтов. При запросе просмотра уже посещенного сайта, в ваш браузер загружается «старый» образ сайта из кэша, при условии, что запрашиваемая страница сайта не была изменена с вашего последнего посещения. Если страница была изменена, то кэш браузера для этой страницы будет обновлен.
Это значительно снижает нагрузку на сети передачи данных и ускоряет процесс просмотра сайтов. Кэширование применяется не только в браузерах, но и при функционировании процессора вашего компьютера. Но мы рассмотрим только работу с кэшем браузеров (предполагается, что используются русскоязычные версии браузеров).
Очистка кэша браузера Internet Explorer
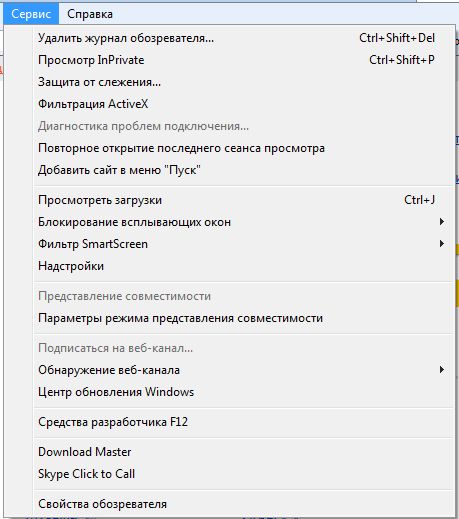
После загрузки браузера нажимаем пункт меню «Сервис» (если меню не отображается, нажимаем клавишу «Alt»). Далее – «Свойства обозревателя», затем переход на вкладку «Общие», и нажимаем на кнопку «Удалить…». Помечаем галочкой пункт «Временные файлы Интернета». Нажимаем на кнопку «Удалить». Процесс может занять некоторое время.
Второй вариант очистки кэша заключается в выборе из «Сервиса» пункта «Удаление журнала обозревателя…» (одновременное нажатие клавиш Ctrl+Shift+Del при открытом браузере). После этого вы сразу попадаете на вкладку «Удаление истории обзора». Ну и далее все понятно.
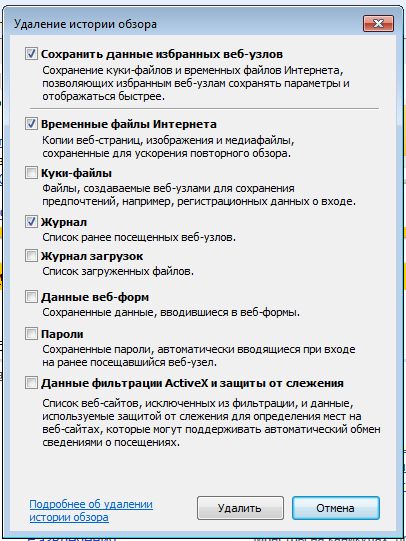
Очистка кэша браузера Mozilla Firefox

Нажимаем на значок «Firefox», в загруженном браузере, переходим в пункт «Настройки», а затем на пункт «Приватность». Выбираем «Очистить вашу недавнюю историю», далее выбираем «Все», и нажимаем «Подробности». Отмечаем галочкой «Кэш», и нажимаем «Очистить сейчас».
Очистка кэша браузера Opera
Нажимаем на значок «Opera». Далее «Настройки» и «Удалить личные данные…». Выбираем строку «Детальная обработка» и помечаем пункт «Очистить кэш».
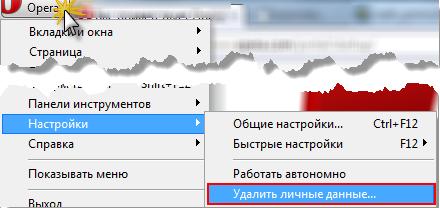
Затем нажимаем «Удалить» и «ОК».
Очистка кэша браузера Google Chrome
Открываем браузер ...
В правом верхнем углу нажимаем на значок  . Он отвечает за «Настройку и управление Google Chrome». Далее нажимаем на «Настройки» и затем на ссылку «Показать дополнительные настройки». "Показать дополнительные настройки" - ссылка находится в самом низу. Откроется еще ряд настроек браузера.
. Он отвечает за «Настройку и управление Google Chrome». Далее нажимаем на «Настройки» и затем на ссылку «Показать дополнительные настройки». "Показать дополнительные настройки" - ссылка находится в самом низу. Откроется еще ряд настроек браузера.
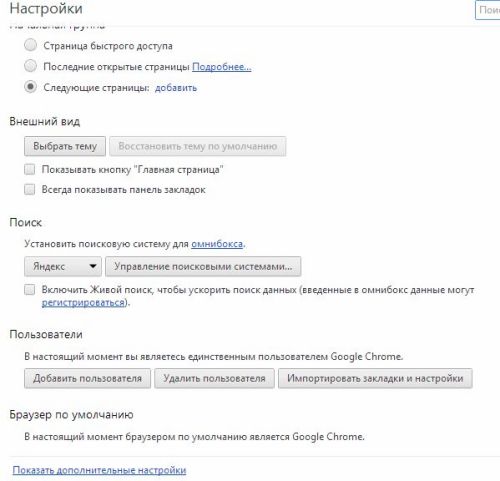
Предварительно, нажав на кнопку напротив строки "Удалить указанные элементы", выберите за какое время следует удалить кэш, пароли и т.д. После этого в разделе «Личные данные» нажимаем на кнопку «Очистить историю…».
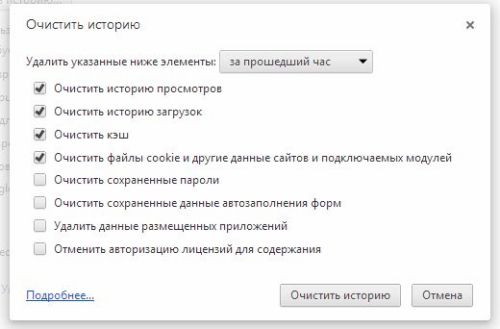
Устанавливаете галочки на тех пунктах, которые вам необходимы выполнить и нажимаете «Очистить историю».
Очистка кэша браузера Safari
Открываем меню «Основные настройки Safari» с помощью значка  .
.
Выбираем пункт «Сбросить Safari». Отмечаем галочкой «Очистить кэш» и далее «Сбросить».
Мы вам описали порядок очистки кэша наиболее популярных браузеров. Надеемся, наши советы вам помогут.
