 1 способ подключения двух компьютеров к интернету
1 способ подключения двух компьютеров к интернету
Перед нами стоит банальная, но актуальная задача, также как для все тех, у кого есть два компьютера, но только одна выделенная линия, подключенная к интернету. Задача о том, как подключить два компьютера к интернету. Кроме того для нас будут немаловажным и определяющими и экономическая составляющая, то есть невысокая стоимость оборудования для подключения двух компьютеров к интернету и так как мы живем все же в номинально цивилизованном мире, то и порядочность. При чем тут порядочность при подключении интернета?! Я думаю вы поймете к концу данного 1 способа подключения двух компьютеров к одной линии интернета.
Анализ имеющегося рынка оборудования указывает на то, что один из наиболее простой и дешевый способ это подключение двух компьютеров к интернету через свитч (desktop switch), его стоимость начинается от 12 $ и к нему потребуется всего- то два присоединительных 8-жильных сетевых провода.
На фото приведено оборудование для подключения двух компьютеров к интернету от одной выделенной линии.
Сразу приведу подключение, по которому должно происходить соединение двух компьютеров и входящего кабеля с интернетом.
Подключаем свитч к блоку питания и видим на лицевой панели мигающую индикацию, свидетельствующую о активности подключений
Свитч фактически устройство, с помощью которого можно получить доступ к интернету по одной линии, но только если вам предоставляется два IP адреса, при этом домашняя сеть не организуется, то есть компьютеры не смогут «увидеть» друг друга. Большинство, же провайдеров за дополнительный адрес берут доплату.
Первоначально настроив подключение к интернету на одном и на втором компьютере, мы получим ошибку на одном из них, которая будет указывать нам на то, что имеются два компьютера ссылающихся на один IP.
Все дело в том, что сервер провайдера «видит» два разных компьютера с одинаковыми настройками, ключевым критерием допускающим или нет компьютер к интернету является фактический сетевой адрес прошитый в сетевой карточке, который является индивидуальным для каждой карточки и соответсвенно компьютера. А еще вернее критерий подключения - это лишь прописанный адрес только одной сетевой карточки на сервере провайдера одновременно и не более.
Физический адрес можно просмотреть кликнув на значок сети (два компьютера) вправо внизу, далее вкладка "поддержка" , далее кнопка "подробности"

Теперь если вы все же решили подключить свои два компьютера по данному способу вам необходимо подменить фактический сетевой адрес на виртуальный, который будет выдаваться за фактический, при этом подменить его подстроив под первый компьютер тем самым как бы замаскировавшись под него и соответственно получить доступ в интернет. Переписываем адрес с первого компьютера и устанавливаем такой же на второй компьютер. Сменить фактический сетевой адрес можно при помощи вот этой программы «TMACv5_R3». В программе, в окне "Введите сетевой адрес ниже - Enter name ..." вбиваем желаемый и нажимаем на кнопку "Изменить - Change now".
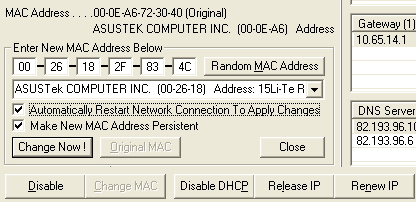
Потом вверху окна выбираем соединение с нужным нам адрессом
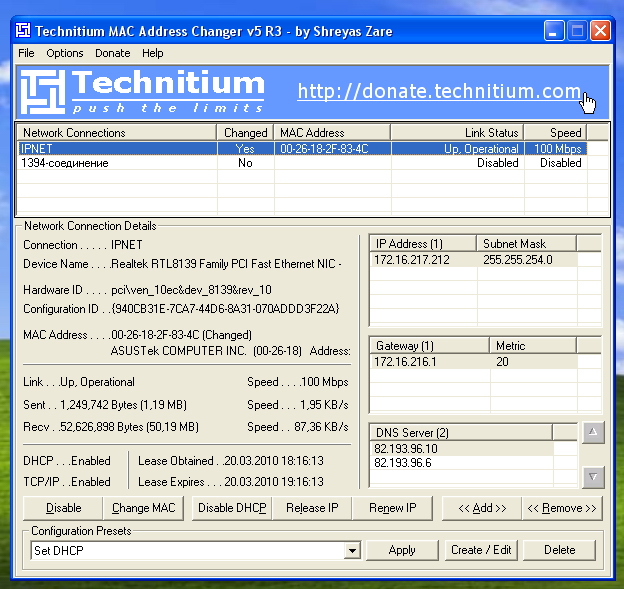
Теперь о той самой порядочности, развивая нашу мысль о подмене фактического сетевого адреса мы продолжаем фантазировать в данном направлении и получаем следующую картину. В случае если вы знаете чей либо фактически сетевой адрес и то что у данного абонента уплачена плата за интернет, даже если вам отключат ваш интернет вы всегда можете с помощью имитации сетевого адреса подменить его у себя на компьютере на адрес заплатившего клиента и получить доступ в интернет, если конечно у вас один провайдер.
Но не стоит так радоваться, так как провайдеры могут легко отследить всю вашу игру и в случае если у вас все же оплачен трафик интернета и вы играетесь, на это еще как то можно закрыть глаза, то при отсутствии уплаты и подключению к интернету это уже тянет на мошенничество.
Дополнительно хотелось заметить, что если в настройках интернета провайдер предполагает подключение IP с каким либо диапазоном, то тут и программа никакая не нужна - все легально, прописываем разные IP на разных компьютерах в этом диапазоне, что и будет решением проблемы. Кроме того хотелось сказать, что некоторые провайдеры подключают и контролируют компьютеры клиентов не по MAC, что тоже делает применение данной программы бесполезной.
2 способ подключения двух компьютеров к интернету через роутер
Итак, у вас есть подключение к Интернету, т.е. в квартиру входит кабель, который подключён к компьютеру, этот компьютер выходит в Интернет. Если у вас подключение осуществляется при помощи модема, тогда у вас есть модем, который подключён, или к телефонному кабелю или к антенному, и модем в свою очередь, подключён к компьютеру.
Для того, что бы подключить к Интернету все компьютеры, которые есть дома, нам понадобится, «Роутер», ещё называют «Интернет маршрутизатор» или просто «Маршрутизатор». Если есть надобность в подключении беспроводных устройств, таких как ноутбук или КПК, тогда нам понадобится беспроводной роутер.
Примерная схема, будет выглядеть так(1)
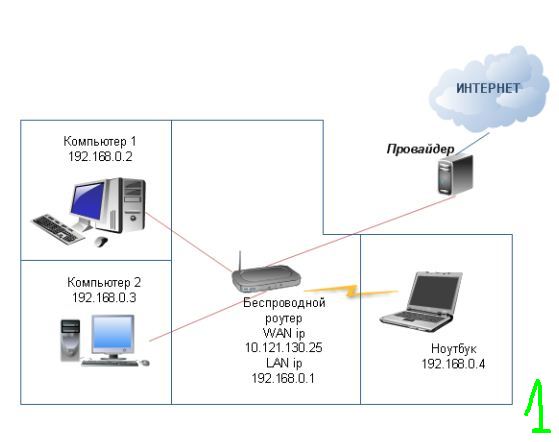
Компьютер 1 и 2 будут соединены с роутером, обычным кабелем, а ноутбук будет соединён беспроводной связью.
Необходимо, что бы компьютер 1 и 2 имели сетевые карты, а ноутбук, беспроводной адаптер. Можно конечно оснастить беспроводными адаптерами и компьютеры, а ноутбук подключить кабелем, это не важно.
Какой должен быть роутер?
Для начала, посмотрите какой стандарт беспроводной связи, поддерживает ваш ноутбук. Это, скорее всего 802.11g или 802.11b, соответственно роутер должен поддерживать эти стандарты. Так же подумайте, сколько компьютеров у вас будет подключаться при помощи кабеля. Обычно, на роутерах, минимум выходов для подключения сетевого кабеля, это четыре. Так же, обратите внимание на скорость передачи данных. Все остальные параметры, примерно у всех роутеров одинаковы, если у вас нет, каких ни будь необычных планов, по развёртыванию домашней сети, то особо заморачиваться с выбором не нужно.
Настройка, у всех роутеров, примерно одинаковая. Смысл в том, что после подключения, Интернет, первым будет получать роутер, и потом раздавать его на все домашние компьютеры.
У роутера обязательно будет один вход «WAN» и несколько выходов «LAN»(2)
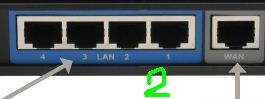
WAN-это вход для вашего Интернета а LAN, выходы к которым будут подключаться компьютеры.
Соответственно настроить нам нужно подключение WAN и LAN, а так же WLAN – беспроводное подключение. Все настройки, обычно делаются через браузер.
Вставите кабель, по которому к вам приходит Интернет в гнездо WAN, а компьютер подсоедините к одному из выходов LAN.
Найдите в инструкции к роутеру ip адрес, который присвоен ему по умолчанию, а так же, имя пользователя и пароль для входа. Эта информация может быть на наклейке, на самом роутере.
Например, если ip адрес роутера 192.168.0.1 то вам необходимо поменять ip адрес вашего компьютера (сетевой карты) на любое в этом диапазоне, т.е. например 192.168.0.2 или любое другое число на конце, не меньше 2 и не больше 254.
Делается это примерно так.
Зайдите в панель управления, найдите сетевые подключения(3)
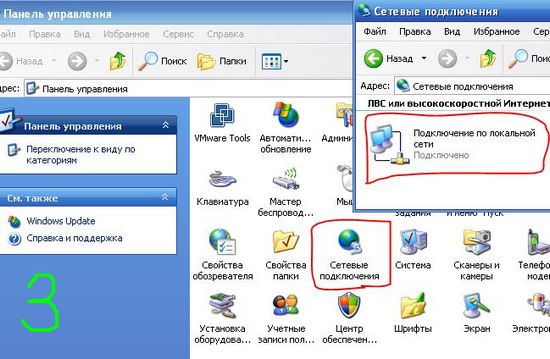
Нажмите правой кнопкой мышки на сетевом подключении и выберите пункт «Свойства», далее выберите «Протокол Интернета TCP\IP» теперь, если у вас есть там какие ни будь числа, запишите их. После того как запишете, введите вместо них числа, как показаны на картинке(4)

ВНИМАНИЕ! «Шлюз» и «DNS сервер» должны быть такими же как ip адрес вашего роутера, т.е. если ip адрес вашего роутера, например 192.168.0.50 значит, вводите именно это число. Так же можно, пока, вообще не вводить эти параметры.
Что бы было понятно, адрес шлюза это адрес устройства, которое подключает ваш компьютер к интернету, это может быть другой компьютер или как в нашем случае роутер. А DNS сервер это, если по-простому, адрес устройства, которое преобразует название сайтов в ip адреса. В нашем случае это, так же делает роутер. Так как Интернет мы теперь будем получать именно от роутера, поэтому и вводим его адрес.
Теперь вам нужно, открыть браузер и в адресной строке ввести ip адрес вашего роутера, например 192.168.0.1. Если всё нормально, то вам предложат ввести имя и пароль для входа. Дальше у всех роутеров, все настройки примерно одинаковые, но выглядеть они могут по-разному. На картинке (5) настройки для роутера Dlink DIR-400.
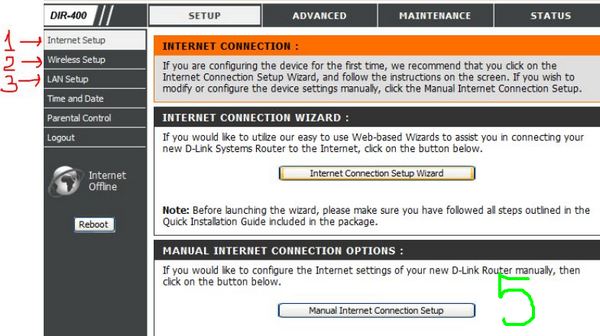
Цифрой -1 отмечена вкладка для настройки WAN. Здесь вы настраиваете своё подключение к Интернету, если вы понятия не имеете, как и что у вас подключено, то смело звоните провайдеру и пусть они вам всё объясняют, это их прямая обязанность.
Описывать все способы подключения я тут не буду, т.к. вариантов много и все имеют ещё свои нюансы.
Один из вариантов, когда подключение осуществляется по постоянному ip адресу, показан на картинке (5.5)
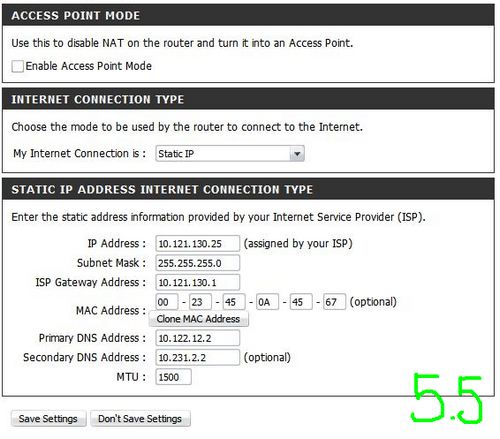
Все эти параметры вам должен дать провайдер. Именно они должны быть у вас на бумажке, единственная проблема, может возникнуть с MAC адресом. Короче, не стесняйтесь, звоните провайдеру, он подскажет. Можно прикинуться умным и час настраивать самому, а можно за 5 минут спокойно всё сделать под видом дурачка.
Под цифрой -2 настройки беспроводного соединения. Выглядеть всё должно примерно так(6)
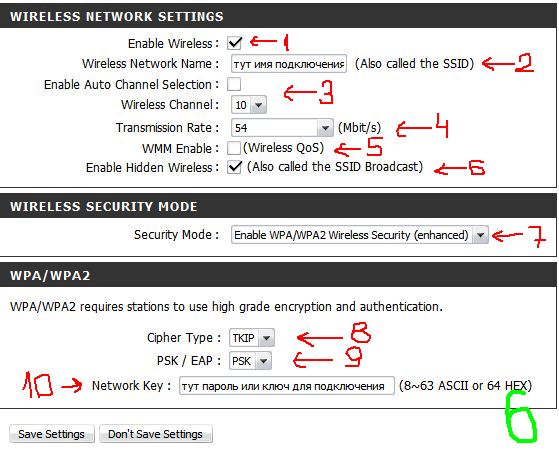
1. Включает беспроводное подключение.
2. Имя вашей сети, его нужно будет вводить или выбирать на ноутбуке при подключении. Не нужно вводить что-то сложное, но и писать, название типа «сеть 356 квартиры» тоже не стоит.
3. Канал для связи, можно включить «Авто» но если у вас в округе много разных беспроводных сетей, то введите какое ни будь значение, вообще с этим параметром потом можно экспериментировать, если связь будет обрываться или возникнут ещё какие проблемы.
4. Скорость соединения. Так же можно поставить в авто а можно поставить на максимум.
5. Параметр отвечает за качество передачи, с одной стороны вещь полезная с другой толком никто не знает, как применять поэтому выключите.
6. Этот параметр отвечает за трансляцию имени сети. Т.е. когда вы на ноутбуке будете искать беспроводные сети, то среди соседских будет и ваше имя сети. С одной стороны удобно подключаться с другой, сосед тоже будет видеть вашу сеть.
7,8,9. Отвечают за защиту и шифрование в сети. Запомните эти параметры, т.к. именно их нужно будет выбирать при подключении ноутбука к беспроводной сети.
10. Ключ или пароль для подключения к сети. Введите, что-то достаточно сложное. Если у вас транслируется имя сети, пункт (5), то кто-то зная ваш пароль или подобрав его, сможет подключиться к вашей сети.
Под цифрой -3 настройки LAN, это настройки вашей домашней (локальной) сети.(7)
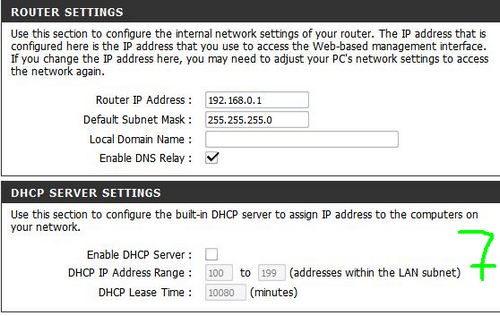
Тут всё достаточно просто, единственное, что не нужно делать, это включать DHCP server. Для небольшой домашней сети, тем более с беспроводной связью, вещь не нужная. Вкратце, если включить DHCP server, то роутер будет автоматически раздавать ip адреса всем, кто подключается к нему, и у кого свойства сетевого адаптера настроены на автоматическое получение адресов. В нашем случае, лучше всё настроить вручную.
Теперь найдите вкладку, которая отвечает за доступ к роутеру(8)
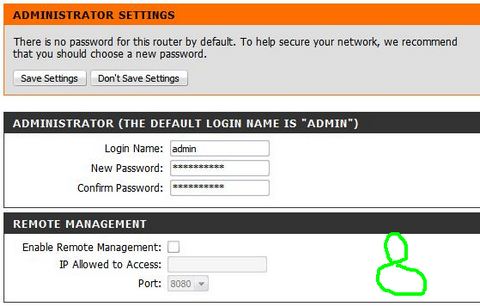
Поменяйте пароль для входа на роутер.
Все остальные параметры, по умолчанию должны вас устроить.
В принципе, если всё сделано правильно и ваш роутер получает Интернет, то на компьютере, с которого вы делали настройки для роутера, должен уже быть Интернет. Если конечно вы ввели всё как показано на картинке (4)
Если всё работает, то подключите второй компьютер к роутеру. Измените свойства сетевого подключения как показано на рисунке (4), только ip адрес введите 192.168.0.3.
Теперь нужно подключить ноутбук. Так же как на стационарных компьютерах, зайдите в «Панель управления» и поменяйте свойства, только уже беспроводного подключения, как на картинке(4), ip введите 192.168.0.4. Теперь зайдите в «Панель управления», если у вас Windows Vista, выберите пункт «Центр управления сетями и общим доступом» слева выберите пункт «Установка подключения или сети». Выберите «Подключение к беспроводной сети».
Теперь введите и выберите параметры, которые вы вводили на роутере(9)
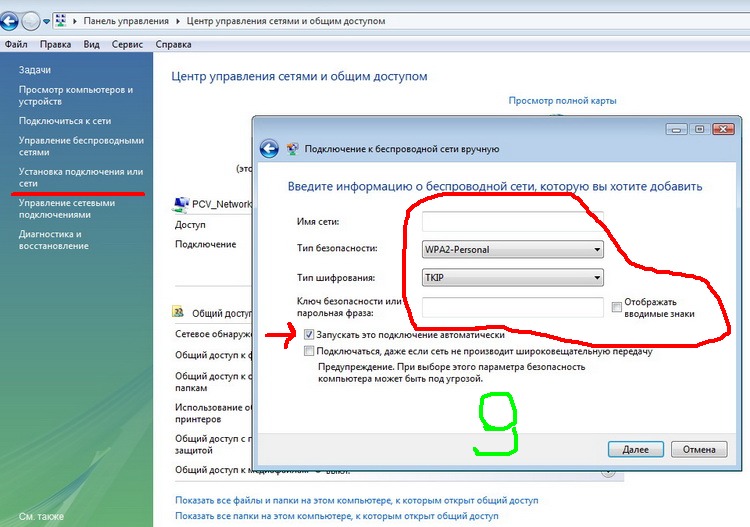
Поставьте галочку для автоматического подключения. Если всё нормально, то Интернет на ноутбуке появится, как только вы подключитесь к вашей беспроводной сети.



Также возможна и другая причина. Некоторые провайдеры сейчас уже знают о возможности подмены мак адреса и при подключении с одной выделенной линии другого компьютера вам надо позвонить на телефон поддержки и сказать, что вы подключили другой компьютер, то есть с другим мак адресом.
Ну вы даёте!!!
!!!!!!!!!!!!!!!!!!!!!!!!!!!!!!!!!!!!!!!!!!!!!!!!!!!!!!!!!!!!!!!!!!!!!!!!!!!!!!!!111!!!!!!!!!!!!!!!!!!!!!!!!!!!!!!!!!!!!!!!!!!!!!!!!!!!!!!!!!!!!!!!!!!!!!!!!!!!!!!!!!!!!!!!!!
в компе создается подключение в котором задаются логин и пароль, то как здесь водключить второй комп?
если соединить через ХАБ, то тот комп в котором запустили это подключение тот и работает а второй нет.